How to Reset Lenovo to Factory Settings Windows 10
When you forgot or lost Windows 10 password, or your Lenovo laptop has a worse issue like getting black screen of death, freezing on blue screen, system crashed, system repair failed, etc., you may think about restoring Lenovo IdeaPad/Yogo/ThinkPad laptop to factory settings. Follow the post below to get 2 effective ways to restore Lenovo to factory settings.
Part I: Resetting Lenovo Laptop to Factory Settings Windows 10 in Two Methods
You can factory reset Lenovo laptop from startup without password usingthe OneKey Recovery or the Advanced Startup Options in Windows 10. So, without worrying too much, just follow the guideline from this article.
Method 1: How to Factory Reset Lenovo Laptop Windows 10 on Startup
If your Lenovo laptop can normally boot to Windows password login interface, you can go to the Advanced Startup Options after botting computer. Following are the steps on how to factory reset Lenovo laptop windows 10 from boot screen.
1. Power on computer, keep pressing Shift key and click "Restart" on Windows sign-in screen to enter the Advanced Startup Options.
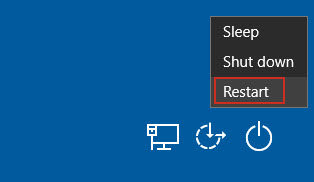
2. Choose "Troubleshoot" option.
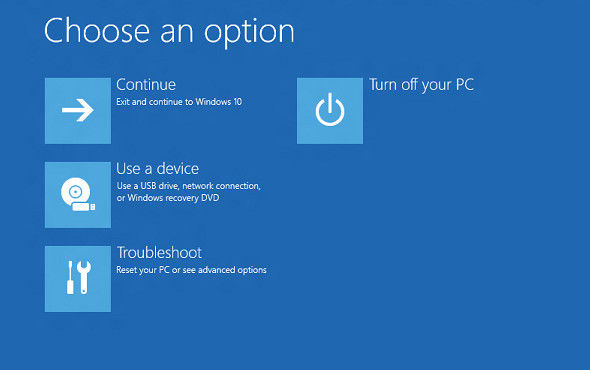
3. Select "Reset this PC".
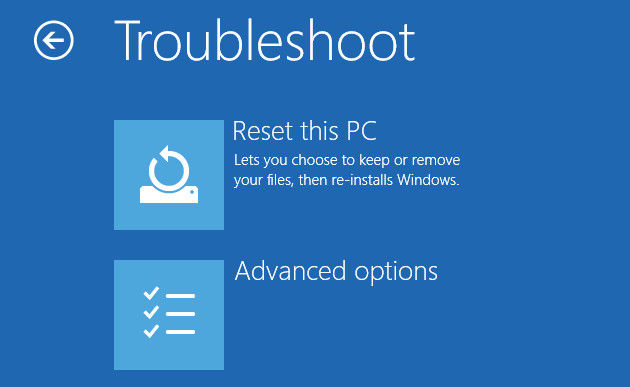
4. Simply select "Just remove my file".
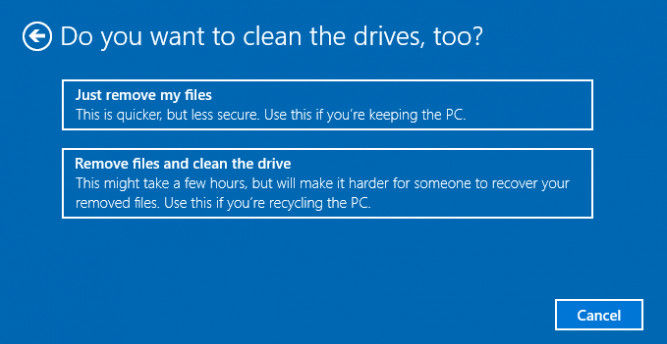
5. Click "Reset" and wait 30-60 minutes for doing a simple reset and around 2 hours for doing a hard reset - "Remove files and clean the drive". During the reset process, the laptop will restart several times. Just follow the prompts on the screen, you'll be able to finish Lenovo laptop recovery to factory settings successfully.
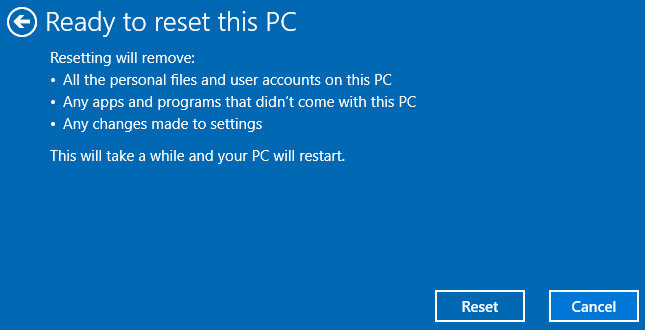
Method 2: How to Restart a Lenovo Laptop to Factory Settings Using OneKey Recovery
The Lenovo OneKey Recovery 8.0 is software preloaded on ThinkPad/IdeaPad/YOGA laptops, which can do System Backup and System Recovery. If you didn't reinstall the system or re-image hard drive before, you can use System Recovery feature to restore the system partition to its original status. And here are the steps to restore Lenovo laptop to factory defaults.
1. Have a look at the right/left side of your laptop or the top of your keyboard that near the Power button to find the Novo Button (OneKey Recovery Button) on your Lenovo laptop.
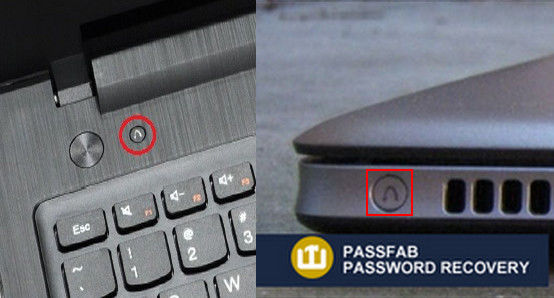
2. Power off your Lenovo laptop first and then power on the computer. Press on the Novo Button, you'll get enter Novo Button Menu. Press down arrow to "System recovery" and hit "Enter".
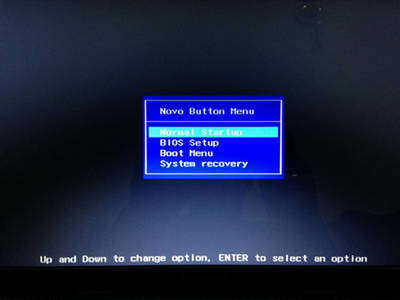
3. Select "System Recovery" on OneKey Recovey main interface >> Check "Restore from initial backup" >> Click "Next".
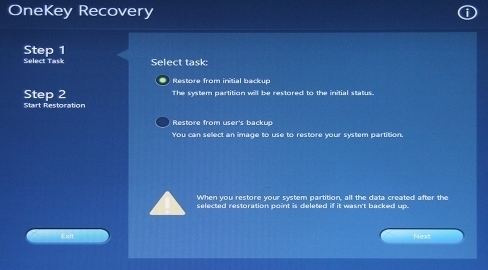
4. Follow the on-screen instructions to start system restoration. Please patiently wait for the whole process to complete.
Part II: Remove Windows Password to Factory Reset Lenovo Laptop
Another easy way to factory reset Lenovo laptop without password is removing the password and them do the factory reset. You can use a professional Windows Password Recovery Tool to remove Windows 10 password directly. Note that if you simply forgot Windows 10 login pin, picture password or admin password on Lenovo laptop, you can use this tool to unlock computer safely and quickly instead of losing all the data on your computer to restore Lenovo laptop to factory condition.
This quick and easy way only contains 3 steps: Burn a CD/DVD/USB flash drive using the program >> Boot your computer from the burned CD/DVD/USB flash drive >> Recover Windows 10 login password. Free download and install this amazing program on any accessible PC/Mac to see how it works.
Step 1. Download and install the software on any computer you can access. Insert a blank CD/DVD/USB flash drive into it, select it in the software, and click on the Burn button.

Step 2. Boot your computer from the newly created password reset disk. Windows Password Recovery Tool will automatically launches, from here choose your Windows installation and check Reset your password, and click on Next.

Step 3. Choose your user account on the following screen, check the box that says Remove the password and click on Next.

Step 4. The software will start removing the password from your account. When it is done, you can go ahead to factory reset your laptop.
This post has shown you 3 effective ways on how to factory reset Lenovo laptop Windows 10 without Password. If you need to get access to your Lenovo laptop urgently and you want to save all the important files on the computer, why not downloading and installing the best Windows Password Recovery Tool to remove Windows 10 password directly?
Free Try Windows Password Recovery Tool
World's 1st Windows Password Recovery Software to Reset Windows Administrator & User Password.
Free Download Free DownloadHow to Reset Lenovo to Factory Settings Windows 10
Source: https://www.windowspasswordsrecovery.com/win10-tips/how-to-factory-reset-lenovo-laptop-windows-10-without-password.html
0 Response to "How to Reset Lenovo to Factory Settings Windows 10"
Post a Comment