How to Watch Obs Recordings on Windows 10
Live streaming software is very important for producing high-quality streams. This type of software is used for video encoding, mixing, and more.
RTMP-enabled software encoders like OBS Studio provide the most versatility and are used by the majority of professional broadcasters . OBS Studio is a free, open-source broadcasting software with an integrated video encoder application.
In this article , we will explain how to use OBS Studi o. We'll cover how to add video sources, adding an image or OBS window capture to a broadcast, positioning multiple video sources, setting up hotkeys, and choosing the best encoder settings.
This post has been updated to reflect the most accurate and up-to-date information regarding the setup and tools of OBS Studio as of October 2021.
Table of Contents
- What is OBS Studio Used For?
- How to Use OBS Studio
- How to Add Video Sources on OBS Studio
- How to Use the OBS Screen Recorder
- How to Add Images or Text with OBS Studio
- How to Arrange Multiple Video Sources on OBS Studio
- How to Set Up Hotkeys on OBS Studio
- Choosing the Right OBS Studio Encoder Settings
- How to Use OBS Studio with Dacast
- OBS Studio Video Tutorial
- Streamlabs OBS (SLOBS) vs. OBS Studio
- Conclusion
New to Dacast and interested to try out our live streaming platform for yourself? Sign up today for a 30-day trial to test out all of our features for free. No credit card is required.
Get Started for Free
What is OBS Studio Used For?

OBS Studio is a free, open-source streaming software that many broadcasters use for mixing and producing live video content. The latest version of OBS Studio, Version 27.1.3 was released on October 4th, 2021. It is available for macOS 10.13 or newer, Windows 8, 8.1, and 10, as well as Ubuntu 18.04 operating systems. For the Linux version, FFmpeg is required.
Some of the main functions of OBS Studio are encoding, screen recording, adding text and graphic overlays, managing multiple stream sources, and more. OBS operates with community-developed plugins, which you can find on the OBS Forums page .
Since this software is free, we often recommend that new broadcasters use OBS to experiment and learn the ropes of video production.
How to Use OBS Studio
In order to use all of the functions of OBS Studio, you have to set up OBS to flow with your streaming setup. Luckily, the OBS Auto-Configuration Wizard is available to automatically determine and the proper settings for your computer and streaming solution.
Even with this tool, there are a few manual configurations that you'll need to set up. That said, let's run through the process of setting up OBS Studio:
- Download OBS Studio
- Run the OBS Auto-Configuration Wizard to find optimal settings for your system
- Manually adjust suggested settings if necessary
- Setup your audio devices: "Settings" > "Audio"
- Add a source: "Sources" > "+" > choose your source
- Confirm that settings are properly: "Settings" > "Output"
- Test your stream by clicking "Start Recording" or "Start Streaming"
Check out the OBS Studio Quickstart Guide for more information.
With that general process in mind, let's take a look at how to use the different functions of OBS Studio, such as adding a video source, screen recording, incorporating graphic overlays, and more.
How to Add Video Sources on OBS Studio
One of the simplest and most important tasks with OBS is to add video sources to your stream.
To add a video source, such as a webcam or a camera connected via a capture card, click on the "+" sign that is inside the "Sources" widget:

At this stage, you can also choose to flip the image vertically or horizontally, adjust the opacity, change the resolution, or set up a chroma-key (green screen) effect.
When you are done click "OK," and your video source will be added.
If there is blank space bordering your video feed, you may need to go to "Settings" and adjust the resolution of your broadcast to match the size of your video input.
How to Use OBS Studio Window Capture
If you want to share your computer screen during your broadcast, you can either use Display or OBS Window Capture.
Display Capture will broadcast everything that is on our computer screen in a certain area, although the size of that area can be changed. Window Capture for OBS will allow you to broadcast the screen of a particular application (Skype, Word, PowerPoint, Internet Browsers, etc.) and only that.
To set up a Display Capture go to the "Sources" widget, click on the "+" sign and select "Display Capture."
Give it a name and click "OK."
From there, you have the choice of whether you want the mouse cursor to be captured or not. You can also set the opacity and select a "Sub-Region" to create a smaller area of your monitor screen to capture:

Name the source and click "OK."
On the drop-down menu, select which application you want to OBS Window Capture from. If you don't see the one you wanted, try re-launching OBS or the program (or both). If it still doesn't appear, use "Monitor Capture" instead.
Choose whether you want to capture the Entire Screen or the Inner Screen. You have the option to choose if the mouse cursor is captured or not, the opacity, and create a smaller sub-region.
Click "OK" when you're done.
Want to try Dacast with OBS Studio risk-free for 30 days? Take advantage of our free trial and the version of OBS that was designed to be used with Dacast.
START MY TRIAL
How to Add Images or Text with OBS Studio
To add images to your stream, right-click under sources, then click "Add." From there, select "Image." This will give you the option to browse for the image you want to add and adjust the opacity.
Alternatively, you can add an image slideshow and select several individual files or an entire folder.
The process to add text is very similar. You can use the menu settings to choose color, opacity, font, size, and message text. Also, you can indicate whether or not you want the text to scroll, and you can set the scroll speed.
How to Arrange Multiple Video Sources on OBS Studio
OBS allows broadcasters to create scenes with more than one input on the same screen. This allows you to create professional picture-in-picture broadcasts and bring in multiple guests/videos via multiple video sources.
After adding a source, you can position it anywhere you like. To move a source, just click on it, and resize and reposition it the way you want:

If you want to rearrange the layering of your sources, go to "Order" and then select "Move up," "Move Down," "Move to Top" or "Move to Bottom." Whatever is on the top layer will cover the sources behind it, with the bottom layer at the back.
To add a filter, right-click the video source, select "Filter" and choose the type of filters you want to add. You can choose from a video filter, audio filter, or effect filter on the image.
For example, below is an example of an image blend filter and a color correction filter added on the video capture device source:

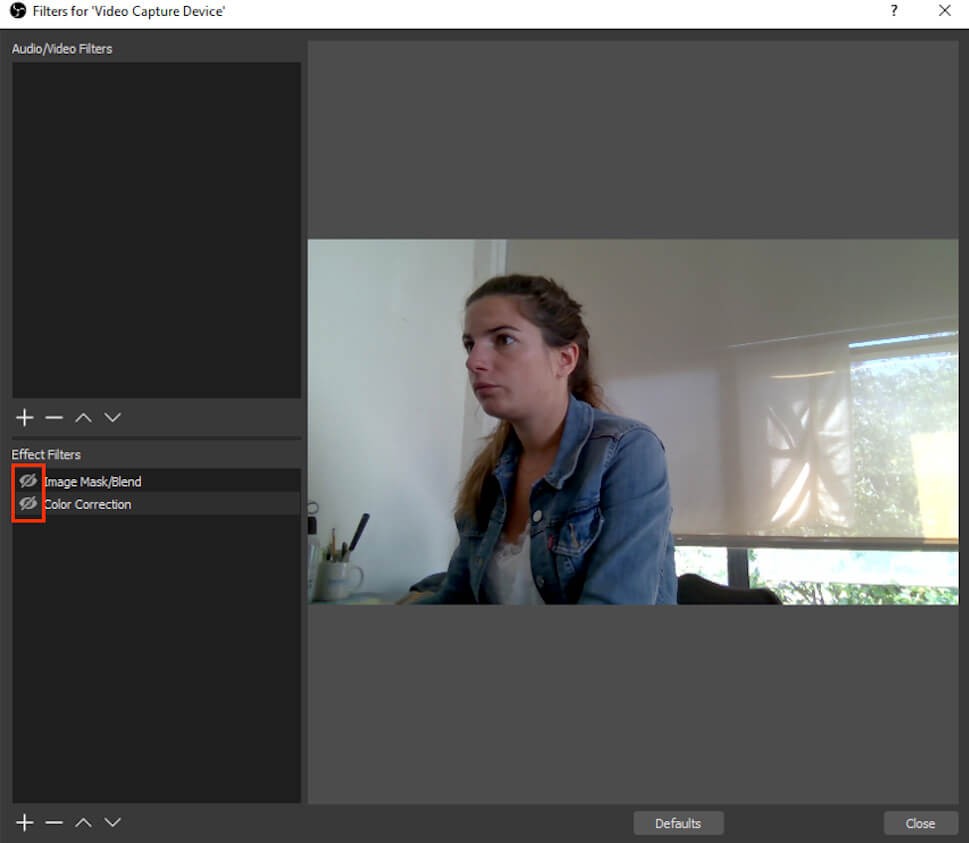
How to Set Up Hotkeys on OBS Studio
Hotkeys are a key feature for OBS Studio that will help take your streams to the next level.
Essentially, setting up hotkeys allows you to switch between multiple scenes instantly, at the touch of a button. This allows for smooth, precisely-timed cuts between different pre-recorded or live video streams.
If you've followed our instructions above, you've already created your first scene. To use hotkeys, start by creating another scene, by clicking on the "+" within the "Scene" widget:

Choosing the Right OBS Studio Encoder Settings
Now that you've created your scenes and set up your video sources, you're almost ready to begin broadcasting. Double-check to make sure your encoder settings are correct.
Dacast has a few required encoder settings that apply to OBS Studio and any other encoding software you may use.
These are the required settings:
| VIDEO CODEC | H.264 (x264 may work) |
| FRAME RATE | 25 or 30 |
| KEYFRAME INTERVAL | 2 secs (or 2x frame rate) |
| SCANNING | Progressive |
| ENCODING BITRATE | Constant (CBR) |
| AUDIO CODEC | AAC |
| AUDIO BITRATE | 128 kbps |
| AUDIO CHANNELS | 2 (Stereo) |
| AUDIO SAMPLE RATE | 48 kHz (48,000 Hz) |
Check out our live encoder configuration post for a complete list of suggested settings to optimize your audio and video streaming.
How to Use OBS Studio with Dacast

For easier and faster setup, we recommend using the Dacast custom version of OBS Studio . If you decide to use our custom version of OBS Studio, check out this tutorial .
Before we dive into how to use OBS Studio for live streaming , we're going to quickly cover how to connect your OBS Studio encoder to Dacast . To ensure software compatibility, check out our post on the minimum OBS system requirements .
First, you're going to want to open up "Settings" on OBS Studio. You'll see a "URL" and "Stream Key." Keep these two codes handy.
Open up the Dacast live streaming platform and navigate to the "Encoder Setup" window and select "Other RTMP Encoder." Input the URL and Stream Key into the fields labeled "Stream URL" and "Stream Key," respectively.
Select "Use Authentication." Fill in "Username" and "Password" using the login information of your live channel.
From there, you should be good to go.
Next, we need to connect OBS to Dacast. To do this, go to "Settings" select "Stream" on the left side Menu. Select "Custom Live streaming server":

The URL and Stream keys are available in the RTMP encoder set up a section of your Dacast last channel.
Once you have copy-pasted the information related to your Dacast live channel, check "Use authentication".

You will see that you need to enter a username and a password. These are the login and password of your Dacast live channel, available in the encoder set up a section where you found the stream URL and stream key. For more details on those 2 steps, you can always check this tutorial for connecting Dacast with OBS.
Finally, make sure your encoder settings are correct. We recommend the following:
- Resolution: match your camera/source resolution
- Frames per second: use 30 unless you have a specific reason not to
- Keyframe interval: 2 seconds
- Video codec: x264
- Bitrate: Check out our bitrate guide for multi-bitrate streaming
- Audio codec: AAC
- Channels (audio): Stereo for all streams above 360p resolution, Mono for below
- Audio sample rate: 22 Khz
Now do a test stream to make sure your broadcast looks and sounds the way you want. If it all works the way you'd hoped, you're ready to go!
OBS Studio Video Tutorial
We recommend checking out our OBS Studio video tutorial for a visual recap of this step-by-step walkthrough of how to use OBS Studio.
Streamlabs OBS (SLOBS) vs. OBS Studio
Streamlabs OBS is another open-source project that functions similarly to OBS Studio. Both of these tools are great for professional broadcasters, but there are a few notable differences between the two.
In general, Streamlabs OBS has more automated features, making it easier to use. However, OBS Studio supports some more advanced functionalities.
Streamlabs OBS offers access to some premium features, such as a Streamlabs App Store, Naming Cloud Bot, extra storage, and more. However, these features can only be accessed with a paid Prime subscription to the software.
Like OBS Studio, Streamlabs OBS can be downloaded for free, but the Streamlabs OBS Prime membership costs $149/year or $19/month . OBS Studio is free forever, so it is certainly worth trying out.
Conclusion
Once your streaming software is all set up and you're familiar with all of the features that OBS Studio has to offer, run a test stream to make sure your broadcast looks and sounds the way you want . If it all works the way you'd hoped, you're ready to go.
Using OBS with Dacast is a great option if you want to stream live video on your website since it is fully loaded with the features you need to run a professional-grade broadcast.
New to Dacast and interested to try out our white-label streaming platform for yourself? Sign up today for a 30-day trial to test out all of our features for free. No credit card is required.
GET STARTED FOR FREE UP
For regular live streaming tips and exclusive offers, join the Dacast LinkedIn group.
How to Watch Obs Recordings on Windows 10
Source: https://www.dacast.com/blog/how-to-use-obs-professional-video-streaming/
0 Response to "How to Watch Obs Recordings on Windows 10"
Post a Comment